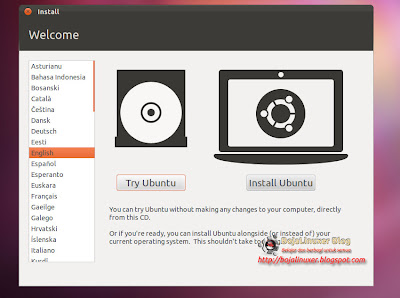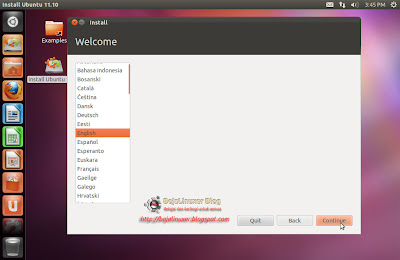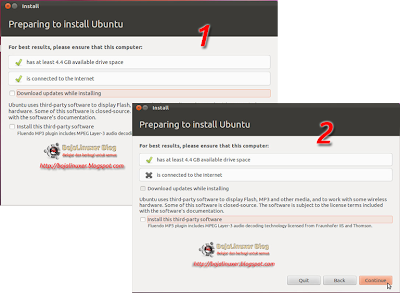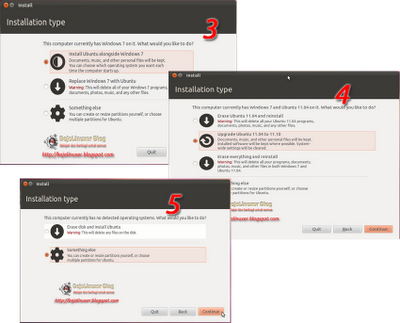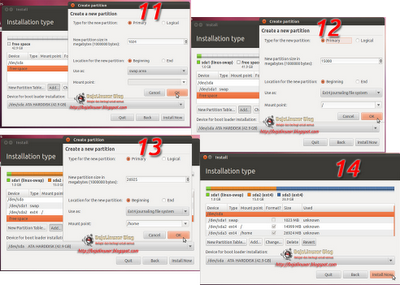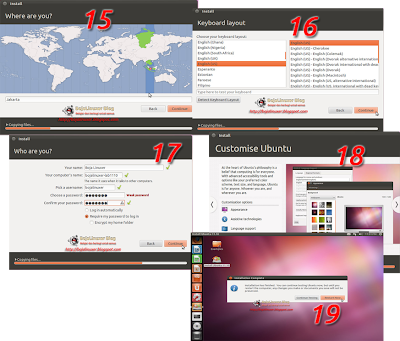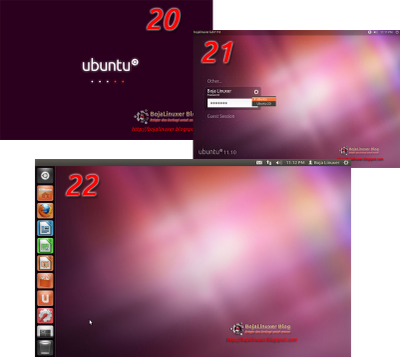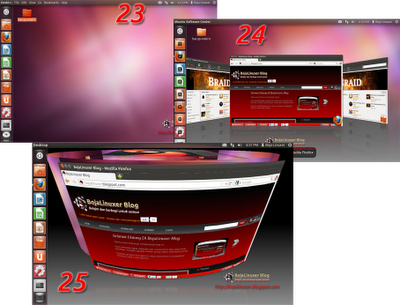Bagi pemula, kami sarankan untuk mengikuti tutorial menginstal Ubuntu 11.10 ini menggunakan hardisk baru atau hardisk yang tidak berisi file atau data-data penting. Bagi pengguna yang akan menginstal untuk sistem dual boot bersama sistem operasi lainnya atau menginstal pada hardisk yang telah berisi file dan data penting, silahkan membackup lebih dulu file-file penting itu kedalam media atau hardisk lain. Hal ini kami sampaikan untuk menghindari risiko kehilangan data jika selama proses instalasi terjadi kesalahan karena file-file yang telah dihapus saat instalasi TIDAK DAPAT DIKEMBALIKAN LAGI.
Setelah semua kebutuhan siap dan Anda cukup memahami risiko yang mungkin terjadi, kita akan mulai proses menginstal Ubuntu 11.10. Masukkan CD/DVD Ubuntu 11.10 desktop kedalam CD/DVD drive, reboot komputer lalu ataur BIOS agar menggunakan CD/DVD sebagai media booting pertama. Ubuntu live desktop akan segera dijalankan, tunggulah hingga ditampilkan halaman "Welcome"...
Pada halaman tersebut pilih tombol "Try Ubuntu" untuk menjalankan Ubuntu 11.10 sebagai desktop live CD. Ini dimaksutkan untuk memeriksa apakah perangkat yang kita gunakan telah dikenali dengan baik dan sistem dapat berjalan dengan sempurna.
Setelah desktop selesai dimuat, klik ganda ikon "Install Ubuntu" yang berada di desktop untuk menjalankan Ubiquity (installer Ubuntu). Pada halaman muka, pilih bahasa yang ingin digunakan lalu tekan tombol "Continue"...
Kita akan dibawa ke halaman "Preparing to install Ubuntu". Pada halaman ini installer akan memeriksa ketersediaan perangkat yang dibutuhkan termasuk sambungan internet jika tersedia...
Gambar 1, installer Ubuntu mendeteksi keberaan hardisk dan tersedianya sambungan internet.
Gambar 2, installer tidak menemukan ketersediaan sambungan internet. Pada langkah ini, jika Anda memiliki sambungan ke internet maka Anda dapat memilih opsi untuk mendownload update jika telah tersedia serta menginstal perangkat lunak yang disediakan pihak ketiga selama proses instalasi, namun demikian, kami menyarankan untuk memutuskan terlebih dulu koneksi internet dan tidak mengaktifkan kedua opsi tersebut karena dengan mengaktifkan keduanya akan menyebabkan proses instalasi berjalan lama.
Pada halaman "Installation type", Anda diminta menentukan jenis instalasi yang ingin dilakukan. Gambar berikut akan menunjukkan pada Anda beberapa kondisi yang mungkin kita jumpai...
Gambar 3, Ubuntu mendeteksi keberadaan sistem lain, dalam contoh adalah Windows 7. Anda memiliki beberapa pilihan, opsi pertama "Install Ubuntu alongside Windows 7"; pilihan ini akan memerintahkan Ubuntu untuk melakukan instalasi secara otomatis menyesuaikan ruang hardisk yang tersedia. Opsi kedua "Replace Windows 7 With Ubuntu"; opsi ini akan menghapus sistem yang telah ada dan menggantinya dengan Ubuntu 11.10. Peringatan!!!: dengan memilih opsi ini maka instalasi Windows 7 serta semua isi hardisk termasuk data dan file lain akan dihapus dan hardisk akan diformat ulang. Opsi ketiga "Something else"; opsi ini memungkinkan kita mengatur secara mandiri instalasi Ubuntu bersama Windows 7 dengan menyusun partisi secara manual (akan kami jelaskan pada langkah berikutnya).
Gambar 4, Ubuntu 11.10 mendeteksi keberadaan sistem operasi lain dan juga sistem operasi Ubuntu versi sebelumnya, dalam contoh ini sistem yang telah ada adalah Windows 7 dan Ubuntu 11.04. Dalam kondisi ini kita diminta untuk memilih beberapa opsi, opsi pertama "Erase Ubuntu 11.04 and reinstall"; jika Anda memilih opsi ini maka instalasi Ubuntu 11.04 akan dihapus dan digantikan oleh Ubuntu 11.10. Peringatan!!!: pilihan ini akan menghapus semua file dan data yang berada dalam sistem Ubuntu 11.04. Opsi kedua "Upgrade Ubuntu 11.04 to 11.10"; opsi ini digunakan untuk meng-upgrade sistem Ubuntu 11.04 yang telah ada menjadi Ubuntu 11.10, dengan cara ini semua data dan file yang disimpan tidak akan dihapus. Perangkat lunak yang telah diinstal pada sistem versi sebelumnya akan dipertahankan jika memungkinkan, sepanjang dependensi dan kompatibilitas dengan Ubuntu 11.10 terpenuhi, jika tidak, perangkat lunak akan dihapus. Opsi ketiga "Erase everything and reinstall"; Peringatan!!!, pilihan ini akan menghapus semua sistem yang telah ada (Windows 7 dan Ubuntu 11.04) beserta semua data dan file yang ada dalam hardisk. Opsi keempat "Something else"; penjelasan sama dengan gambar sebelumnya.
Gambar 5, Ubuntu 11.10 tidak mendeteksi keberadaan sistem operasi lain, hal ini mungkin terjadi karena Ubuntu tidak mengenali, atau hardisk masih dalam keadaan kosong (baru) dan atau hardisk telah memiliki bebrapa partisi yang berisi data dan file-file lain. Dalam keadaan tersebut kita hanya diberika dua pilihan, opsi pertama "Erase disk and install Ubuntu"; Peringatan!!!: ini akan menghapus semua isi hardisk dan Ubuntu 11.10 akan melakukan instalasi (penentuan partisi) secara otomatis. Opsi kedua "Something else"; sama dengan penjelasan gambar sebelumnya.
Dari semua kemungkinan di atas, kami menyarankan Anda memilih opsi terakhir "Something else". Dengan memilih opsi tersebut kita dapat menentukan proses pembuat partisi secara manual sesuai kebutuhan. Tentukan pilihan Anda, lalu lanjutkan proses dengan menekan tombol "Continue".
Jika Anda memilih opsi terakhir "Something else", pada halaman selanjutnya Ubuntu 11.10 akan menampilkan tabel partisi pada hardisk yang dikenali...
Gambar 6, hardisk dalam keadaan kosong atau masih baru, untuk dapat menggunakannya kita harus membuat sebuah tabel partisi baru pada hardisk tersebut (/dev/sda). Untuk membuat tabel partisi pada hardisk baru, tekan tombol "New Partition table...", sebuah dialog "Create new empty partition table..." akan ditampilkan ( Gambar 7 ), tekan tombol "Continue" pada dialog tersebut untuk melanjutkan pembuatan tabel partisi.
Gambar 8, Ubuntu mengenali sebuah hardisk yang telah memiliki beberapa partisi dan menemukan sistem operasi lain (Windows 7) terinstal didalamnya. Pada contoh ini, hardisk yang kami gunakan telah berisi Windows 7 pada drive C dan sebuah partisi berisi file yang tidak penting pada drive D. Ubuntu mengenali hardisk sebagai /dev/sda dan telah memiliki tiga partisi masing-masing /dev/sda1 (system reserved), /dev/sda2 (drive C tempat sistem Windows 7 diinstal) dan /dev/sda3 (drive D) yang akan kami hapus untuk menginstal Ubuntu 11.10. Dalam kondisi ini, Anda jangan mengutak-atik partisi lain selain partisi yang memang telah kita tentukan untuk tempat instalasi Ubuntu. Pilih partisi yang telah ditentukan lalu tekan tombol "Delete", Peringatan!!!: partisi beserta isinya akan dihapus dan TIDAK DAPAT DIKEMBALIKAN LAGI sehingga sebelum menekan tombol tersebut pastikan Anda tidak salah pilih.
Gambar 9, Ubuntu mengenali keberadaan sebuah hardisk yang telah memiliki bebrapa partisi yang berisi file-file lain namun tidak menemukan sistem terinstal didalamnya. Jika file-file yang ada dalam hardisk tersebut sudah tidak diperlukan lagi dan Anda ingin menggunakan seluruh isi hardisk, pilih sebuah partisi lalu tekan tombol "Delete", Peringatan!!!: partisi beserta isinya akan dihapus dan TIDAK DAPAT DIKEMBALIKAN LAGI. Ulangi langkah tersebut dengan memilih satu persatu partisi lain yang akan dihapus. Pada langkah ini, Anda juga dapat memilih untuk hanya menghapus sebuah partisi saja yang nantinya akan digunakan sebagai tempat menginstal Ubuntu 11.10 dengan pertimbangan partisi lain dapat digunakan menyimpan data dan file-file penting lainnya.
Dari semua langkah yang kita lakukan di atas, dengan berbagai kondisi dan pilihan yang telah kita tentukan, hasilnya adalah sebuah "free space" dibawah /dev/sda ( Gambar 10 ) yang selanjutnya akan kita susun partisi-partisi baru pada free space tersebut untuk menginstal Ubuntu.
Langkah selanjutnya adalah menyusun partisi secara manual...
Gambar 11, Partisi pertama yang akan dibuat adalah partisi "swap". Pilih pada free space lalu tekan tombol "Add", pada halaman "Create partition" opsi "Type for the new partition:" pilih "Primary" jika masih memungkinkan, pada opsi "New partition size...:" tentukan kapasitas partisi yang akan dibuat, pada contoh ini kami tentukan nilai "1024" dalam satuan megabyte. Pada opsi "Location for...:" pilih "Beginning" dan pada opsi "Use as:" pilih "swap area", tekan tombol "OK" untuk membuat partisi "swap".
Gambar 12, Partisi kedua adalah partisi "/". Pilih pada free space yang masih ada lalu tekan tombol "Add", pada halaman "Create partition" opsi "Type for the new partition:" pilih "Primary" jika masih memungkinkan, pada opsi "New partition size...:" tentukan kapasitas partisi yang akan dibuat, pada contoh ini kami tentukan nilai "15000" dalam satuan megabyte. Pada opsi "Location for...:" pilih "Beginning", pada opsi "Use as:" pilih "Ext4 journaling file system", dan pada opsi "Mount point:" pilih "/", tekan tombol "OK" untuk membuat partisi "/".
Gambar 13, Partisi terakhir adalah partisi "/home". Pilih pada free space yang masih tersisa lalu tekan tombol "Add", pada halaman "Create partition" opsi "Type for the new partition:" pilih "Primary" jika masih memungkinkan, pada opsi "New partition size...:" tentukan kapasitas partisi yang akan dibuat, pada contoh ini kami menggunakan seluruh sisa free space yang ada "26925" dalam satuan megabyte. Pada opsi "Location for...:" pilih "Beginning", pada opsi "Use as:" pilih "Ext4 journaling file system", dan pada opsi "Mount point:" pilih "/home", tekan tombol "OK" untuk membuat partisi "/home".
Gambar 14, tabel partisi yang kita buat kurang lebih akan nampak seperti gambar tersebut. Kini Ubuntu 11.10 telah siap untuk diinstal, tekan tombol "Install Now" untuk melanjutkan proses instalasi.
Langkah-langkah selanjutnya tinggal mengisi informasi pribadi yang dibutuhkan. Pada halam "Where are you?" tentukan lokasi tempat Anda berda ( Gambar 15 ), tekan "Continue" untuk melanjutkan. Pada halaman "Keyboard layout" pilih tata letak keyboard yang digunakan atau biarkan dalam keadaan default ( Gambar 16 ), tekan "Continue" untuk melanjutkan. Pada halaman "Who are you?" isi semua informasi pribadi yang diminta, "Your name:" isi dengan nama lengkap Anda, "Your computer's name:" isi dengan nama komputer yang Anda inginkan, "Pick a username:" tentukan username yang akan digunakan untuk login ke sistem, "Choose a password:" dan "Confirm your password:" isi dengan password yang akan Anda gunakan saat login. Dua opsi dibawahnya, pilih pada "Require my password to log in" dan tidak perlu mengaktifkan pilihan "Encript my home folder" jika Anda tidak tahu kegunaannya ( Gambar 17 ), tekan "Continue" untuk melanjutkan. Semua informasi yang diminta telah selesai kita tentukan, slideshow informasi akan ditampilkan, tinggal menanti instalasi diselesaikan ( Gambar 18 ). Instalasi selesai, pada dialog "Installaton complete" tekan tombol "Restart Now" ( Gambar 19 ), komputer akan direstart, ambil CD/DVD installer yang dikeluarkan lalu tekan enter.
Beberapa saat kemudian komputer akan dinyalakan kembali...
Gambar 20, Plymouth, boot splash Ubuntu 11.10 ditampilkan. Gambar 21, LightDM, layar login Ubuntu 11.10 yang baru dan indah. Gambar 22, Desktop Unity 2D Ubuntu 11.10 jika driver atau perangkat grafis yang digunakan belum diinstal dan atau belum dikenali.
Desktop Ubuntu 11.10 dengan Unity 3D ( Gambar 23 ), Gambar 24 dan Gambar 25, efek 3D dengan desktop Cube pada Unity Ubuntu 11.10.
Selamat mencoba...
Setelah semua kebutuhan siap dan Anda cukup memahami risiko yang mungkin terjadi, kita akan mulai proses menginstal Ubuntu 11.10. Masukkan CD/DVD Ubuntu 11.10 desktop kedalam CD/DVD drive, reboot komputer lalu ataur BIOS agar menggunakan CD/DVD sebagai media booting pertama. Ubuntu live desktop akan segera dijalankan, tunggulah hingga ditampilkan halaman "Welcome"...
Pada halaman tersebut pilih tombol "Try Ubuntu" untuk menjalankan Ubuntu 11.10 sebagai desktop live CD. Ini dimaksutkan untuk memeriksa apakah perangkat yang kita gunakan telah dikenali dengan baik dan sistem dapat berjalan dengan sempurna.
Setelah desktop selesai dimuat, klik ganda ikon "Install Ubuntu" yang berada di desktop untuk menjalankan Ubiquity (installer Ubuntu). Pada halaman muka, pilih bahasa yang ingin digunakan lalu tekan tombol "Continue"...
Kita akan dibawa ke halaman "Preparing to install Ubuntu". Pada halaman ini installer akan memeriksa ketersediaan perangkat yang dibutuhkan termasuk sambungan internet jika tersedia...
Gambar 1, installer Ubuntu mendeteksi keberaan hardisk dan tersedianya sambungan internet.
Gambar 2, installer tidak menemukan ketersediaan sambungan internet. Pada langkah ini, jika Anda memiliki sambungan ke internet maka Anda dapat memilih opsi untuk mendownload update jika telah tersedia serta menginstal perangkat lunak yang disediakan pihak ketiga selama proses instalasi, namun demikian, kami menyarankan untuk memutuskan terlebih dulu koneksi internet dan tidak mengaktifkan kedua opsi tersebut karena dengan mengaktifkan keduanya akan menyebabkan proses instalasi berjalan lama.
Pada halaman "Installation type", Anda diminta menentukan jenis instalasi yang ingin dilakukan. Gambar berikut akan menunjukkan pada Anda beberapa kondisi yang mungkin kita jumpai...
Gambar 3, Ubuntu mendeteksi keberadaan sistem lain, dalam contoh adalah Windows 7. Anda memiliki beberapa pilihan, opsi pertama "Install Ubuntu alongside Windows 7"; pilihan ini akan memerintahkan Ubuntu untuk melakukan instalasi secara otomatis menyesuaikan ruang hardisk yang tersedia. Opsi kedua "Replace Windows 7 With Ubuntu"; opsi ini akan menghapus sistem yang telah ada dan menggantinya dengan Ubuntu 11.10. Peringatan!!!: dengan memilih opsi ini maka instalasi Windows 7 serta semua isi hardisk termasuk data dan file lain akan dihapus dan hardisk akan diformat ulang. Opsi ketiga "Something else"; opsi ini memungkinkan kita mengatur secara mandiri instalasi Ubuntu bersama Windows 7 dengan menyusun partisi secara manual (akan kami jelaskan pada langkah berikutnya).
Gambar 4, Ubuntu 11.10 mendeteksi keberadaan sistem operasi lain dan juga sistem operasi Ubuntu versi sebelumnya, dalam contoh ini sistem yang telah ada adalah Windows 7 dan Ubuntu 11.04. Dalam kondisi ini kita diminta untuk memilih beberapa opsi, opsi pertama "Erase Ubuntu 11.04 and reinstall"; jika Anda memilih opsi ini maka instalasi Ubuntu 11.04 akan dihapus dan digantikan oleh Ubuntu 11.10. Peringatan!!!: pilihan ini akan menghapus semua file dan data yang berada dalam sistem Ubuntu 11.04. Opsi kedua "Upgrade Ubuntu 11.04 to 11.10"; opsi ini digunakan untuk meng-upgrade sistem Ubuntu 11.04 yang telah ada menjadi Ubuntu 11.10, dengan cara ini semua data dan file yang disimpan tidak akan dihapus. Perangkat lunak yang telah diinstal pada sistem versi sebelumnya akan dipertahankan jika memungkinkan, sepanjang dependensi dan kompatibilitas dengan Ubuntu 11.10 terpenuhi, jika tidak, perangkat lunak akan dihapus. Opsi ketiga "Erase everything and reinstall"; Peringatan!!!, pilihan ini akan menghapus semua sistem yang telah ada (Windows 7 dan Ubuntu 11.04) beserta semua data dan file yang ada dalam hardisk. Opsi keempat "Something else"; penjelasan sama dengan gambar sebelumnya.
Gambar 5, Ubuntu 11.10 tidak mendeteksi keberadaan sistem operasi lain, hal ini mungkin terjadi karena Ubuntu tidak mengenali, atau hardisk masih dalam keadaan kosong (baru) dan atau hardisk telah memiliki bebrapa partisi yang berisi data dan file-file lain. Dalam keadaan tersebut kita hanya diberika dua pilihan, opsi pertama "Erase disk and install Ubuntu"; Peringatan!!!: ini akan menghapus semua isi hardisk dan Ubuntu 11.10 akan melakukan instalasi (penentuan partisi) secara otomatis. Opsi kedua "Something else"; sama dengan penjelasan gambar sebelumnya.
Dari semua kemungkinan di atas, kami menyarankan Anda memilih opsi terakhir "Something else". Dengan memilih opsi tersebut kita dapat menentukan proses pembuat partisi secara manual sesuai kebutuhan. Tentukan pilihan Anda, lalu lanjutkan proses dengan menekan tombol "Continue".
Jika Anda memilih opsi terakhir "Something else", pada halaman selanjutnya Ubuntu 11.10 akan menampilkan tabel partisi pada hardisk yang dikenali...
Gambar 6, hardisk dalam keadaan kosong atau masih baru, untuk dapat menggunakannya kita harus membuat sebuah tabel partisi baru pada hardisk tersebut (/dev/sda). Untuk membuat tabel partisi pada hardisk baru, tekan tombol "New Partition table...", sebuah dialog "Create new empty partition table..." akan ditampilkan ( Gambar 7 ), tekan tombol "Continue" pada dialog tersebut untuk melanjutkan pembuatan tabel partisi.
Gambar 8, Ubuntu mengenali sebuah hardisk yang telah memiliki beberapa partisi dan menemukan sistem operasi lain (Windows 7) terinstal didalamnya. Pada contoh ini, hardisk yang kami gunakan telah berisi Windows 7 pada drive C dan sebuah partisi berisi file yang tidak penting pada drive D. Ubuntu mengenali hardisk sebagai /dev/sda dan telah memiliki tiga partisi masing-masing /dev/sda1 (system reserved), /dev/sda2 (drive C tempat sistem Windows 7 diinstal) dan /dev/sda3 (drive D) yang akan kami hapus untuk menginstal Ubuntu 11.10. Dalam kondisi ini, Anda jangan mengutak-atik partisi lain selain partisi yang memang telah kita tentukan untuk tempat instalasi Ubuntu. Pilih partisi yang telah ditentukan lalu tekan tombol "Delete", Peringatan!!!: partisi beserta isinya akan dihapus dan TIDAK DAPAT DIKEMBALIKAN LAGI sehingga sebelum menekan tombol tersebut pastikan Anda tidak salah pilih.
Gambar 9, Ubuntu mengenali keberadaan sebuah hardisk yang telah memiliki bebrapa partisi yang berisi file-file lain namun tidak menemukan sistem terinstal didalamnya. Jika file-file yang ada dalam hardisk tersebut sudah tidak diperlukan lagi dan Anda ingin menggunakan seluruh isi hardisk, pilih sebuah partisi lalu tekan tombol "Delete", Peringatan!!!: partisi beserta isinya akan dihapus dan TIDAK DAPAT DIKEMBALIKAN LAGI. Ulangi langkah tersebut dengan memilih satu persatu partisi lain yang akan dihapus. Pada langkah ini, Anda juga dapat memilih untuk hanya menghapus sebuah partisi saja yang nantinya akan digunakan sebagai tempat menginstal Ubuntu 11.10 dengan pertimbangan partisi lain dapat digunakan menyimpan data dan file-file penting lainnya.
Dari semua langkah yang kita lakukan di atas, dengan berbagai kondisi dan pilihan yang telah kita tentukan, hasilnya adalah sebuah "free space" dibawah /dev/sda ( Gambar 10 ) yang selanjutnya akan kita susun partisi-partisi baru pada free space tersebut untuk menginstal Ubuntu.
Langkah selanjutnya adalah menyusun partisi secara manual...
Gambar 11, Partisi pertama yang akan dibuat adalah partisi "swap". Pilih pada free space lalu tekan tombol "Add", pada halaman "Create partition" opsi "Type for the new partition:" pilih "Primary" jika masih memungkinkan, pada opsi "New partition size...:" tentukan kapasitas partisi yang akan dibuat, pada contoh ini kami tentukan nilai "1024" dalam satuan megabyte. Pada opsi "Location for...:" pilih "Beginning" dan pada opsi "Use as:" pilih "swap area", tekan tombol "OK" untuk membuat partisi "swap".
Gambar 12, Partisi kedua adalah partisi "/". Pilih pada free space yang masih ada lalu tekan tombol "Add", pada halaman "Create partition" opsi "Type for the new partition:" pilih "Primary" jika masih memungkinkan, pada opsi "New partition size...:" tentukan kapasitas partisi yang akan dibuat, pada contoh ini kami tentukan nilai "15000" dalam satuan megabyte. Pada opsi "Location for...:" pilih "Beginning", pada opsi "Use as:" pilih "Ext4 journaling file system", dan pada opsi "Mount point:" pilih "/", tekan tombol "OK" untuk membuat partisi "/".
Gambar 13, Partisi terakhir adalah partisi "/home". Pilih pada free space yang masih tersisa lalu tekan tombol "Add", pada halaman "Create partition" opsi "Type for the new partition:" pilih "Primary" jika masih memungkinkan, pada opsi "New partition size...:" tentukan kapasitas partisi yang akan dibuat, pada contoh ini kami menggunakan seluruh sisa free space yang ada "26925" dalam satuan megabyte. Pada opsi "Location for...:" pilih "Beginning", pada opsi "Use as:" pilih "Ext4 journaling file system", dan pada opsi "Mount point:" pilih "/home", tekan tombol "OK" untuk membuat partisi "/home".
Gambar 14, tabel partisi yang kita buat kurang lebih akan nampak seperti gambar tersebut. Kini Ubuntu 11.10 telah siap untuk diinstal, tekan tombol "Install Now" untuk melanjutkan proses instalasi.
Langkah-langkah selanjutnya tinggal mengisi informasi pribadi yang dibutuhkan. Pada halam "Where are you?" tentukan lokasi tempat Anda berda ( Gambar 15 ), tekan "Continue" untuk melanjutkan. Pada halaman "Keyboard layout" pilih tata letak keyboard yang digunakan atau biarkan dalam keadaan default ( Gambar 16 ), tekan "Continue" untuk melanjutkan. Pada halaman "Who are you?" isi semua informasi pribadi yang diminta, "Your name:" isi dengan nama lengkap Anda, "Your computer's name:" isi dengan nama komputer yang Anda inginkan, "Pick a username:" tentukan username yang akan digunakan untuk login ke sistem, "Choose a password:" dan "Confirm your password:" isi dengan password yang akan Anda gunakan saat login. Dua opsi dibawahnya, pilih pada "Require my password to log in" dan tidak perlu mengaktifkan pilihan "Encript my home folder" jika Anda tidak tahu kegunaannya ( Gambar 17 ), tekan "Continue" untuk melanjutkan. Semua informasi yang diminta telah selesai kita tentukan, slideshow informasi akan ditampilkan, tinggal menanti instalasi diselesaikan ( Gambar 18 ). Instalasi selesai, pada dialog "Installaton complete" tekan tombol "Restart Now" ( Gambar 19 ), komputer akan direstart, ambil CD/DVD installer yang dikeluarkan lalu tekan enter.
Beberapa saat kemudian komputer akan dinyalakan kembali...
Gambar 20, Plymouth, boot splash Ubuntu 11.10 ditampilkan. Gambar 21, LightDM, layar login Ubuntu 11.10 yang baru dan indah. Gambar 22, Desktop Unity 2D Ubuntu 11.10 jika driver atau perangkat grafis yang digunakan belum diinstal dan atau belum dikenali.
Desktop Ubuntu 11.10 dengan Unity 3D ( Gambar 23 ), Gambar 24 dan Gambar 25, efek 3D dengan desktop Cube pada Unity Ubuntu 11.10.
Selamat mencoba...